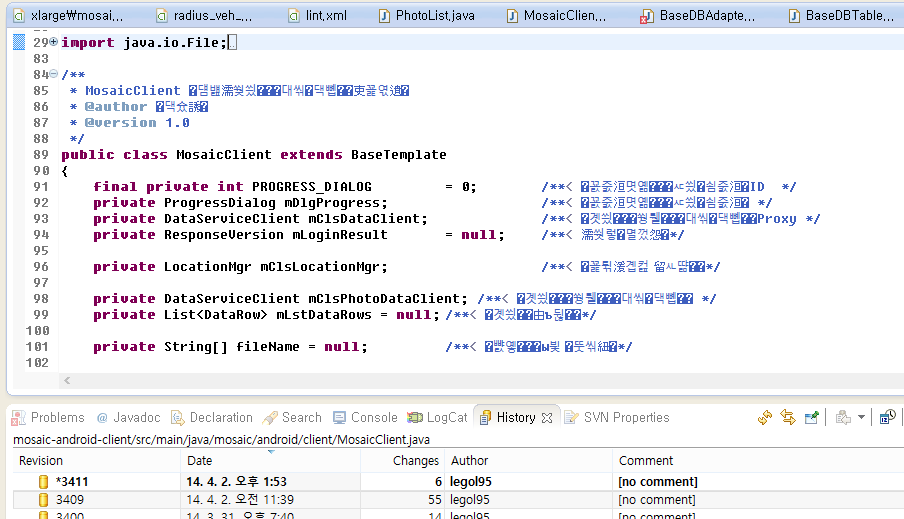아래는 신규프로젝트 준비중에 전자정부 3.0기반으로 해볼려고 하는데, 이클립스에서 예제가 생성안되는 것이 의아해서 테스트한 결과이다. 1. 테스트 환경 – Windows8.1 K 64Bit – JDK : jdk1.6.0_45 와 jdk1.8.0_05 2개가 설치되어 있는 상태 2. 실행환경 다운로드 및 설치 – http://www.egovframe.go.kr/EgovRunEnvReleaseNote.jsp?menu=3&submenu=1 에서 상단 "표준프레임워크 통합 다운로드" 버튼 클릭하여 설치 3. 테스트 프로젝트 생성하고 아래와 같이 Generate Example 체크후 […]
final Drawable daWork = mBtnWork.getCompoundDrawables()[1]; // 1번째가 TOP 이미지, 이유는 위에서 android:drawableTop으로 하였기때문에.. if(daWork != null) mBtnWork.setCompoundDrawables(null, convertToGrayscale(daWork), null, null); protected Drawable convertToGrayscale(Drawable drawable) { ColorMatrix cmMatrix = new ColorMatrix(); cmMatrix.setSaturation(0); //0이면 grayscale drawable.setColorFilter(new ColorMatrixColorFilter(cmMatrix)); return drawable; }
Google Play Store 와 app.moram**.co* 에 App을 새로 올릴 때 AndroidManifest.xml 에 있는 android:versionCode="??" 확인한다. 그 후 Google Play Store 의 배포 지연 시간을 약 하루라고 생각하고 다음날 해당 DB의 MOB_UPDATE_INFO 테이블의 APP_VERSION 이라는 이름을 가진 코드의 참조값을 versionCode 의 값으로 바꿔준다. 그 이유는 사용자에게 새로운 프로덕션이 출시 되었으니 새롭게 다운로드하라는 의미이다.
\\android-sdk\tools 폴더에 있는 ZipAlign을 이용하여 APK파일을 정렬해준다. CMD 창을 관리자 권한으로 열어주고 경로는 \\android-sdk\tools SDK가 있는 폴더로 이동해준다. $>zipalign -f -v 4 ${input_name}.apk ${output_name}.apk 명령을 실행해주고 성공하면 Verification succesful 이라는 문구가 나온다 이후 ZipAlignedApps 폴더 안을 확인하면 ZipAlign이 완료된 APK파일을 얻을수 있다.
Android SDK 에서 Tool 을 Update 한 뒤에 이클립스를 재시작시 Android S/W 23.0.0 이상의 버전 또는 그 이상의 버전을 설치요구와 업데이트 확인을 요하는 경고 문구가 나오는 경우 이클립스 Help > Install New Software.. 메뉴로 이동하여 우측 하단에 already Installed 를 클릭하여 이미 설치된 S/W를 확인한다. -Android DDMS -Android Development Tools -Android Hierarchy Viewer -Android Native […]
error: Error retrieving parent for item: No resource found that matches the given name 'Theme.AppCompat.Light'. themes_XXX.xml /XXX/res/values line 8 Android AAPT Problem – 이클립스를 열어 FIle > Import > Android의 Existing Android Code Into Workspace를 선택 – 안드로이드 SDK가 설치되어 있는 폴더에서 /extras/android/support/v7/appcompat 프로젝트를 임포트한다. – 해당 프로젝트의 프로퍼티의 Android에서 Libary에서 Add를 눌러 위에서 추가한 프로젝트를 추가한다.
이클립스 워크벤치가 시작되지 않을경우 CMD에서 이클립스가 설치되어 있는 폴더로 이동하여 아래와 같이 명령어를 입력하면 된다. Eclipse.exe -clearPersistedState
– 발급 사이트 : https://code.google.com/apis/console/ – 좌측메뉴의 API Access 클릭, 내용에서 Create new Anroid Key… 버튼 클릭 – – 창이 뜨면 위에서 복사한 SHA1키와 패키지명을 "SHA1키;패키지명"의 형태로 입력한다. C1:31:29:DE:B7:27:4A:99:22:C8:2B:A9:88:84:B4:26:93:9F:83:BF;com.aa C1:31:29:DE:B7:27:4A:99:22:C:2B:A9:88:84:B4:26:93:9F:83:BF;com.bb
SVN 사용시 Team > Show History 를 통해 전에 작성했던 코드를 볼 경우에 아래와 같이 한글이 깨져 있는 경우가 있다. ~이 경우 이클립스 실행환경의 루트에 있는 eclipse.ini 파일을 열어 -Dfile.encoding=UTF-8 을 입력한 후 저장한 후 재 기동하면 아래와 같이 정상적인 한글을 볼수 있다.
본 문서는 IIS와 Tomcat7은 기본적으로 설치되어있다는 가정하에 시작한다. 1. Tomcat Connector 다운로드 http://tomcat.apache.org/download-connectors.cgi 에서 직접 64비트용 바이러리를 다운로드 하거나 또는 http://archive.apache.org/dist/tomcat/tomcat-connectors/jk/binaries/windows/ 에서 현재 최신버전인 tomcat-connectors-1.2.37-windows-x86_64-iis.zip를 다운로드 2. 폴더 생성 a. 기존 Apache관련 폴더인 C:\Program Files\Apache Software Foundation 에 tomcat-connectors-1.2.37라는 폴더 생성 b. C:\Program Files\Apache Software Foundation\tomcat-connectors-1.2.37\bin 폴더 생성 c. C:\Program Files\Apache Software Foundation\tomcat-connectors-1.2.37\conf 폴더 […]